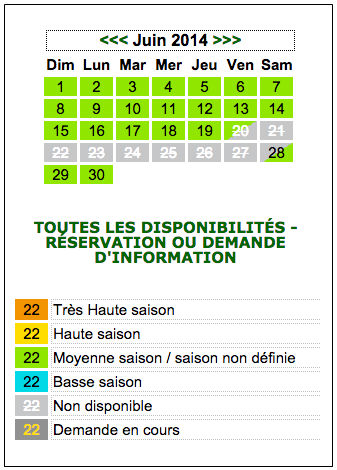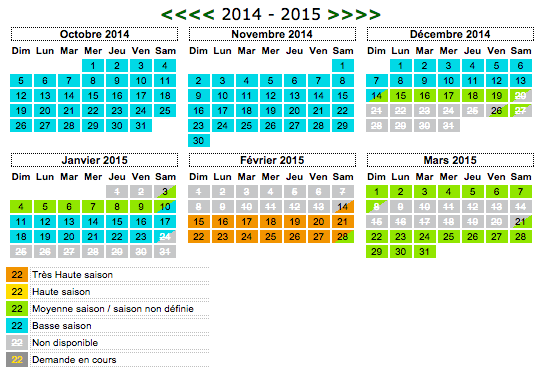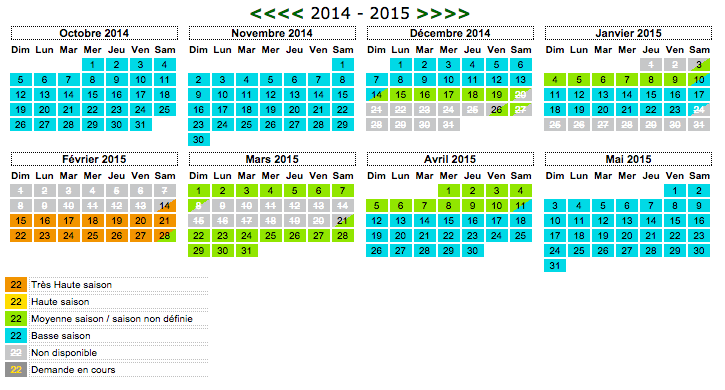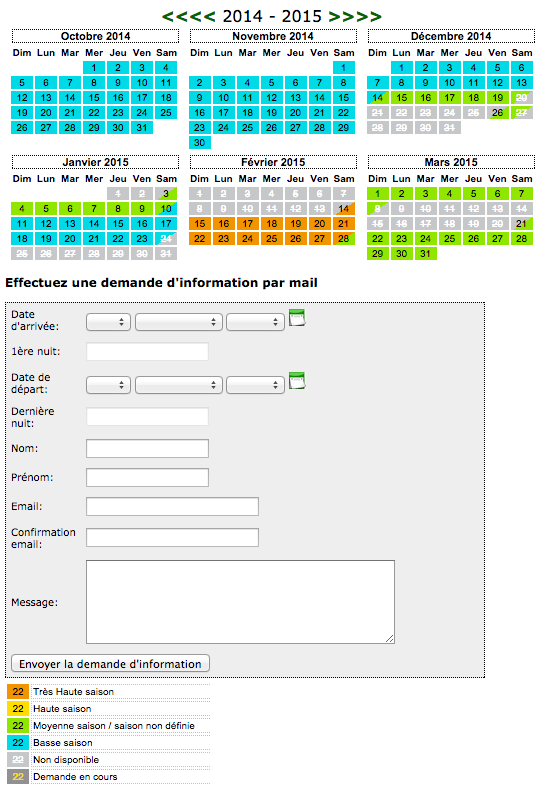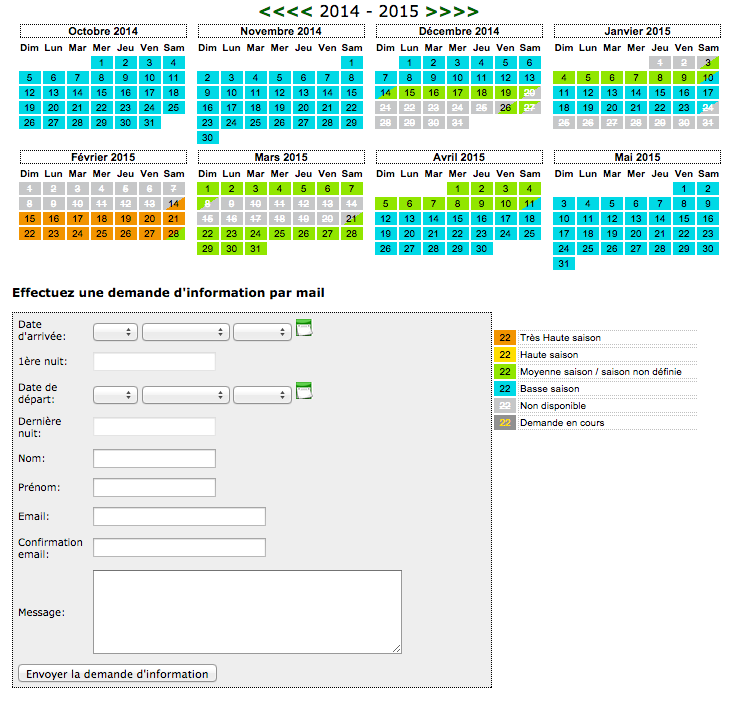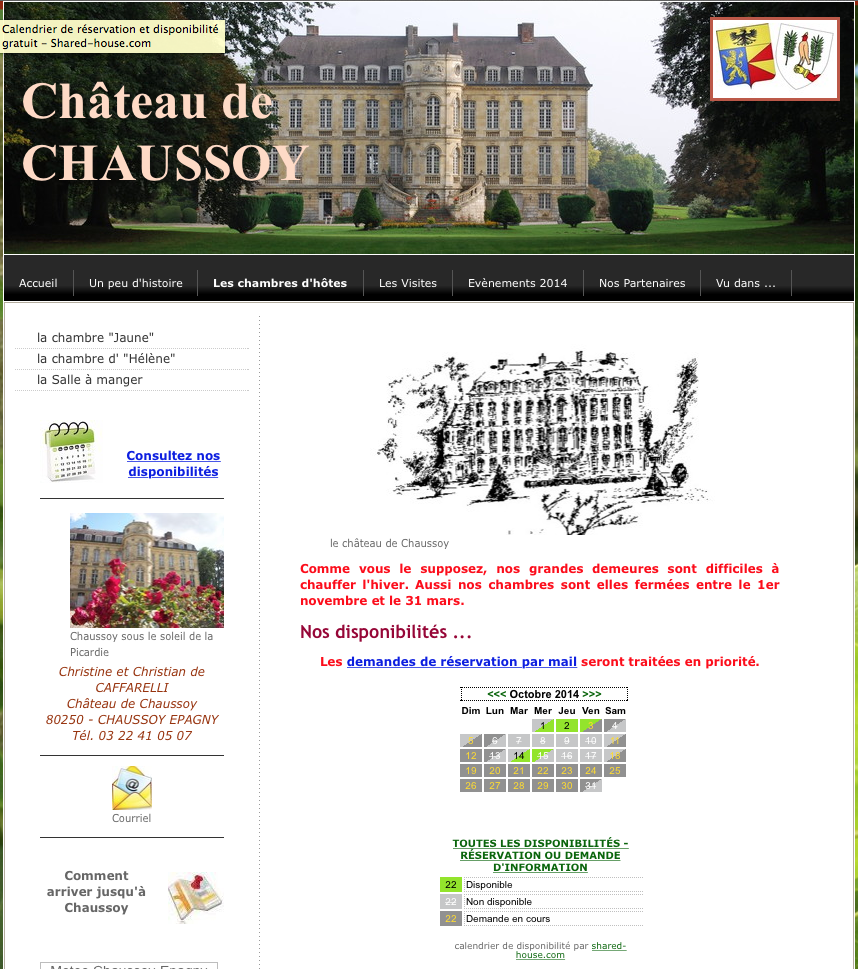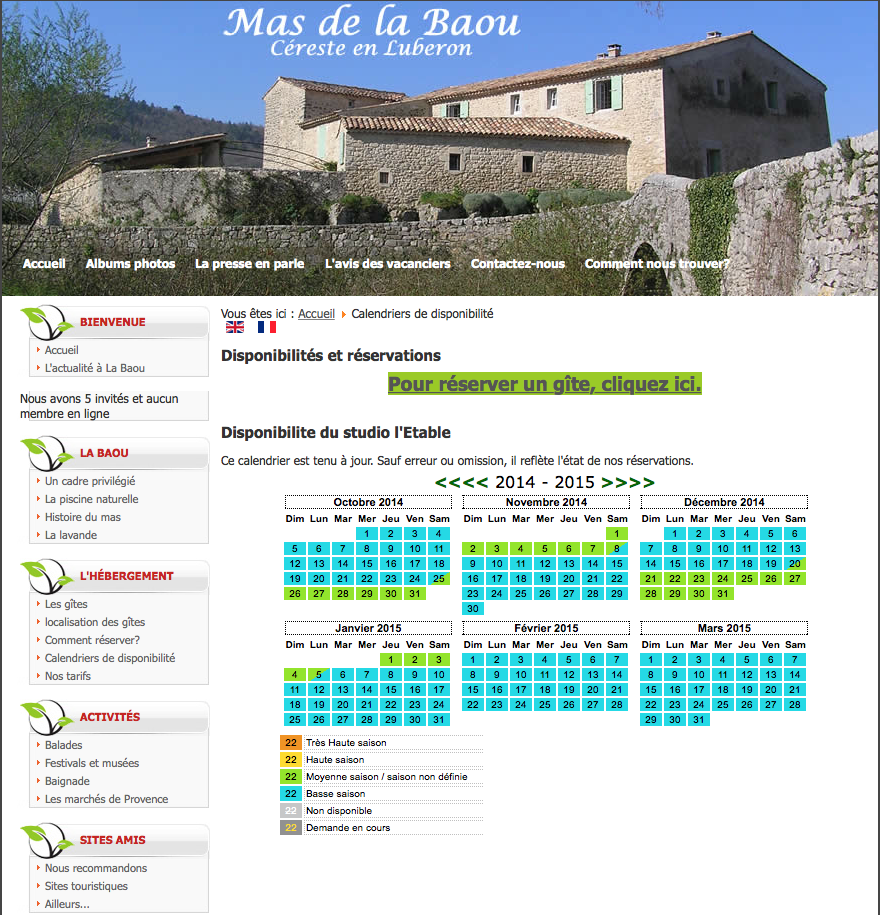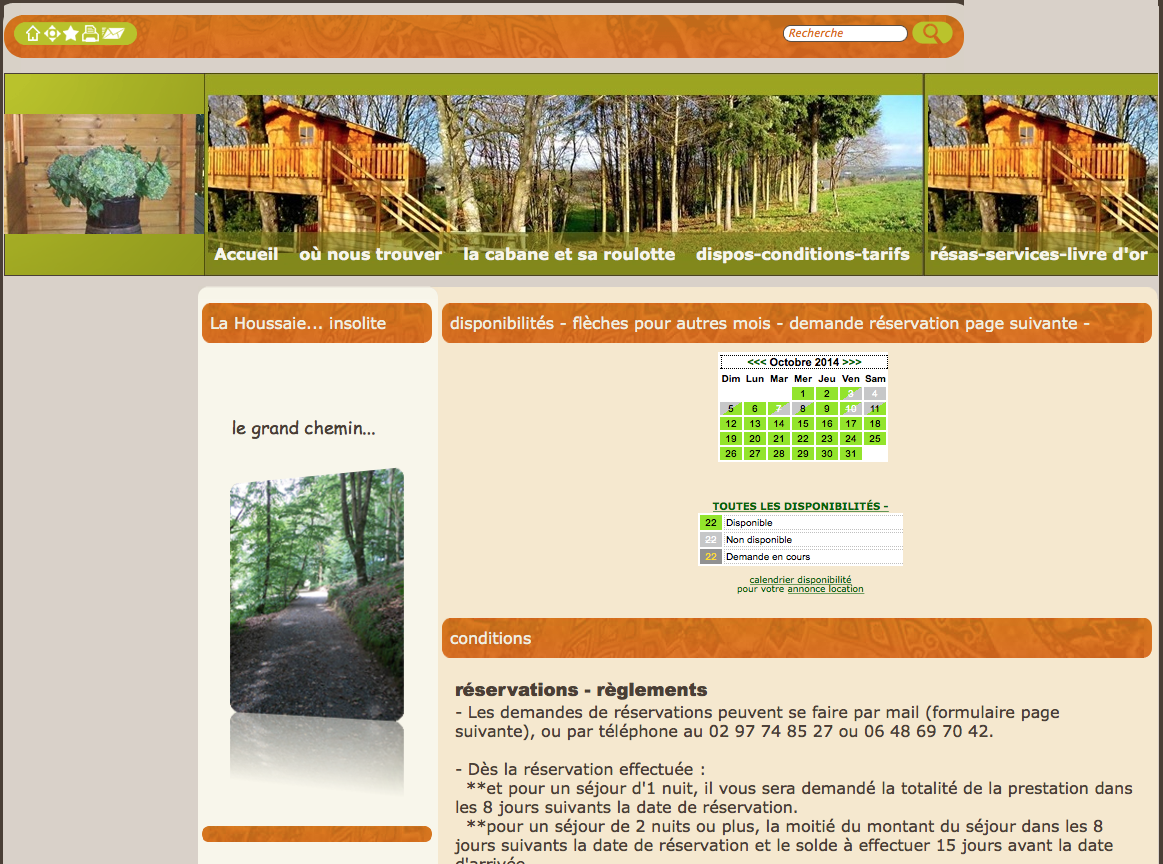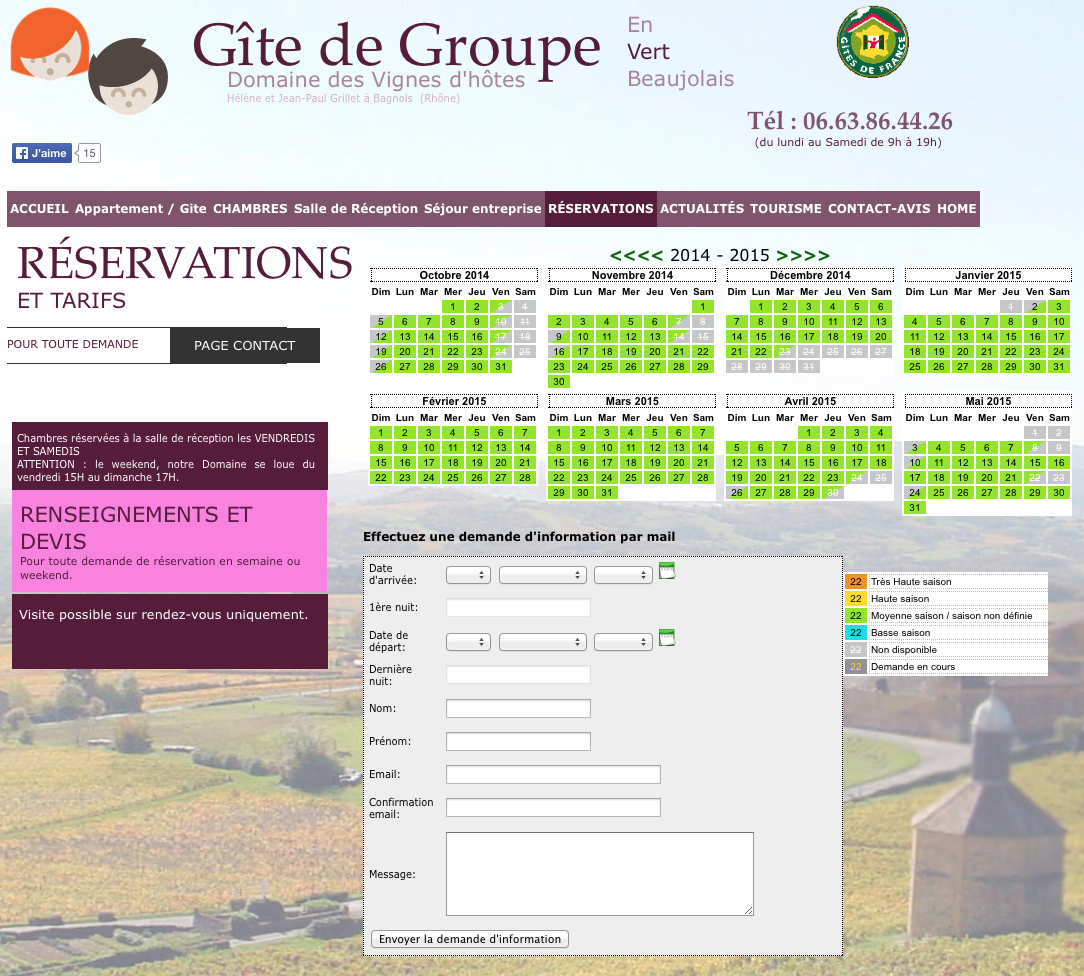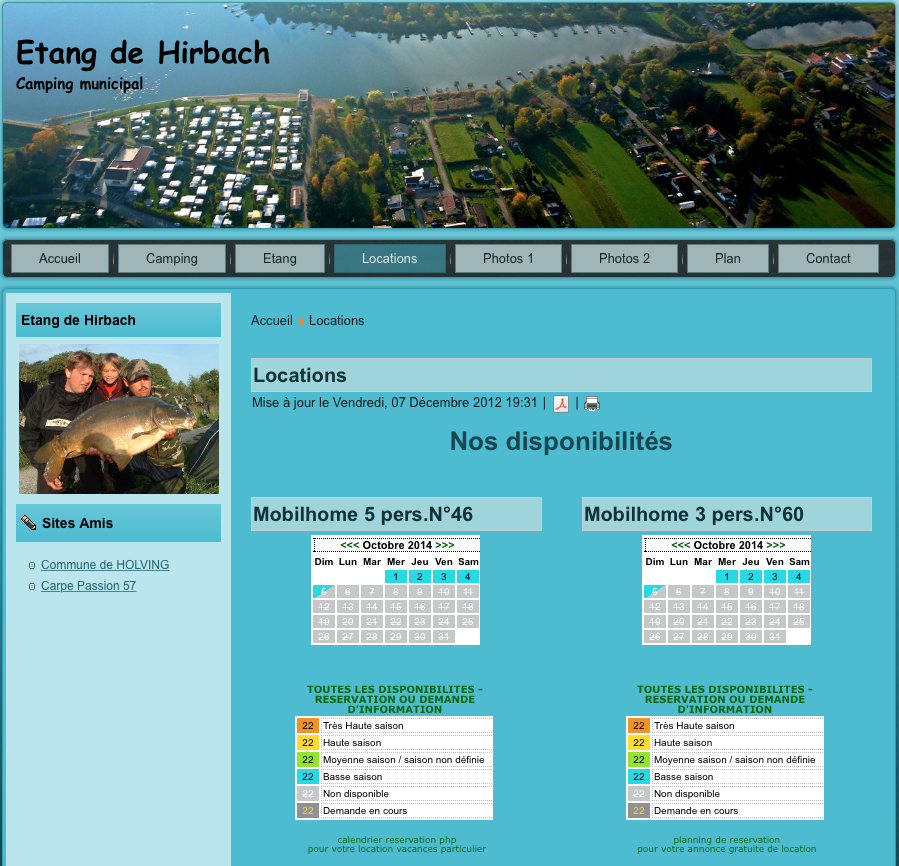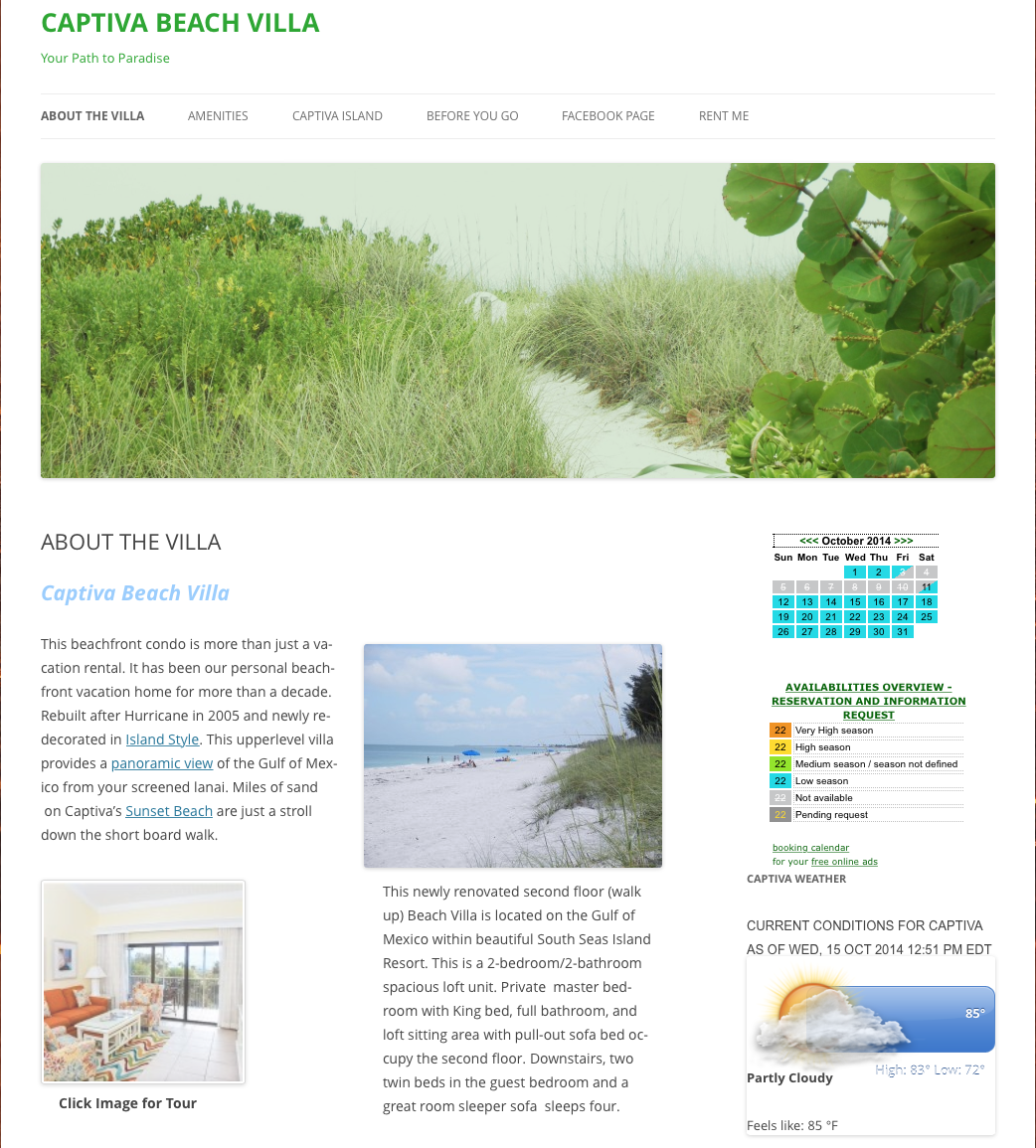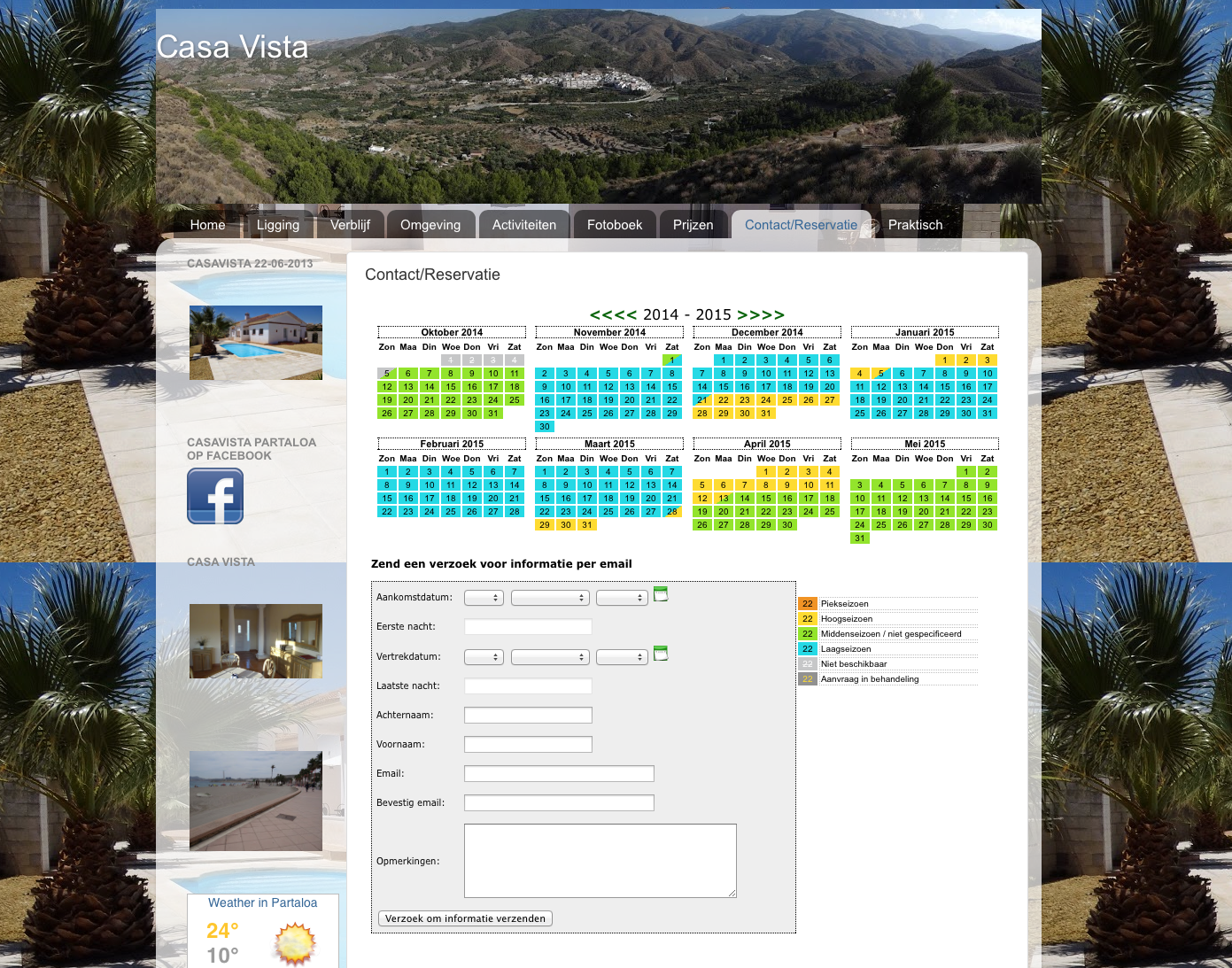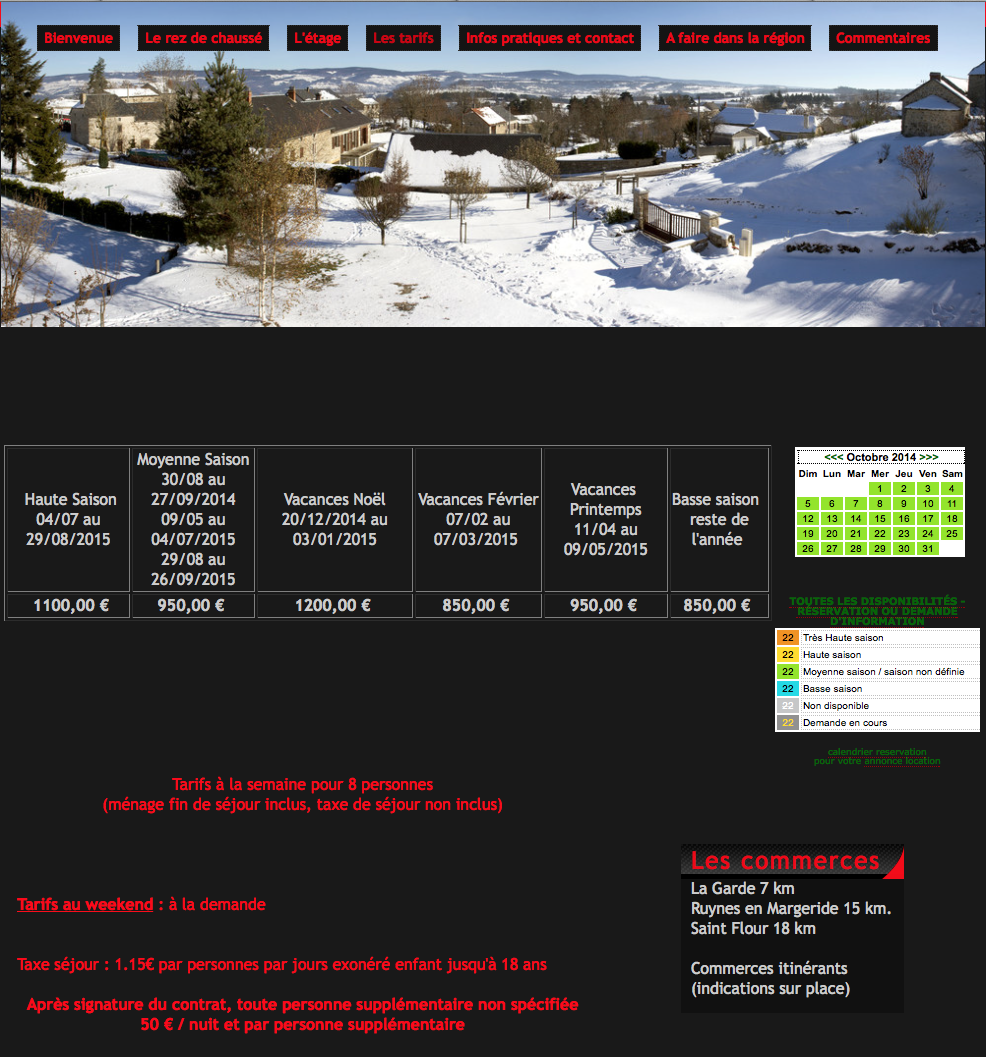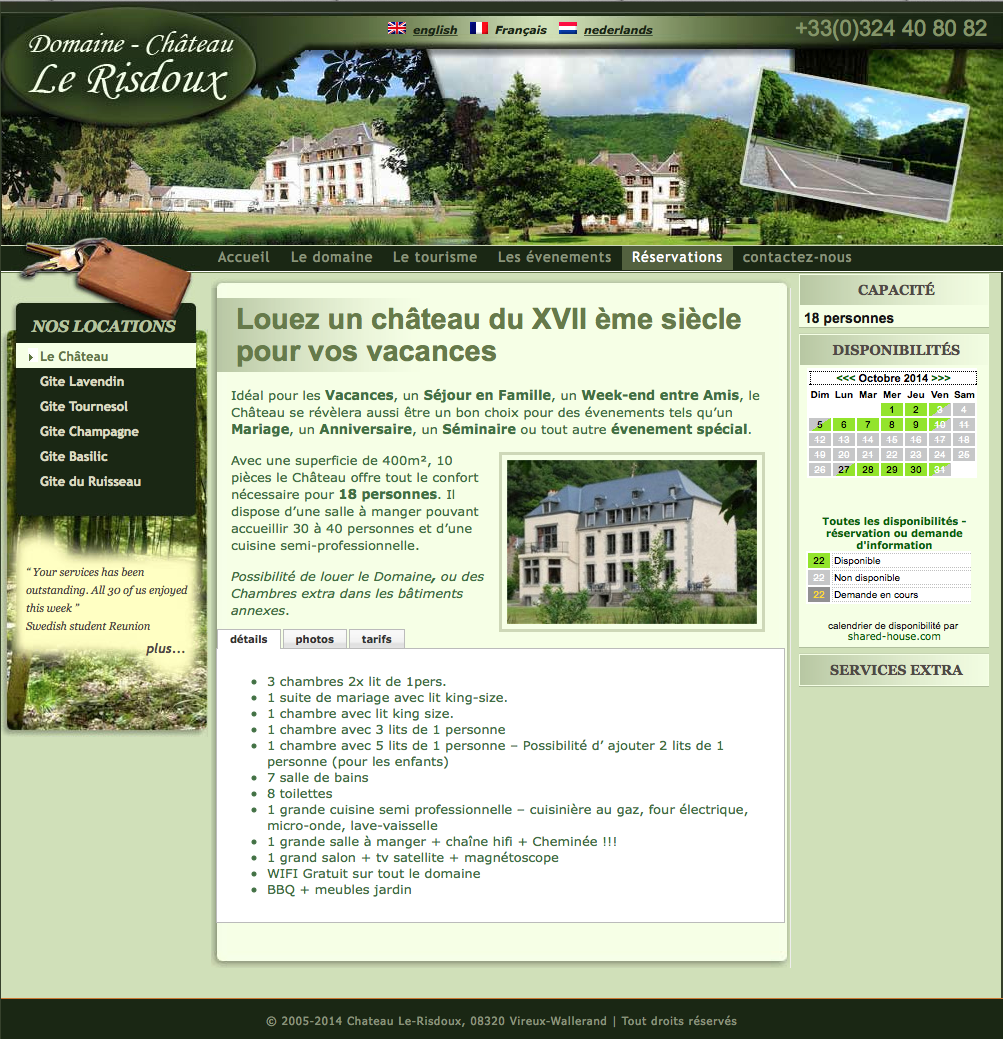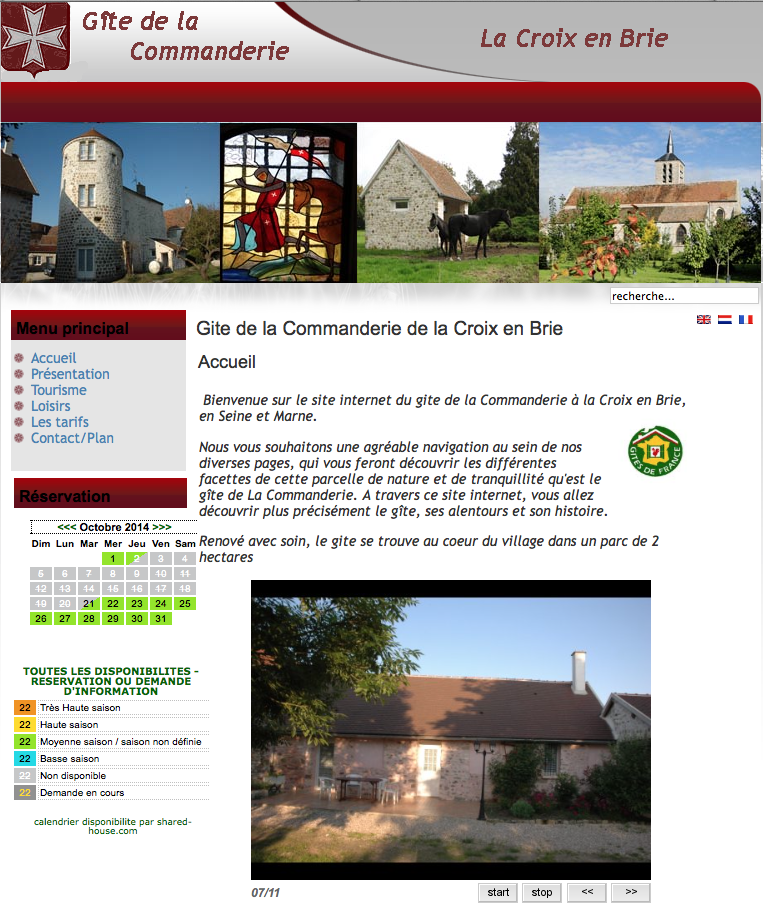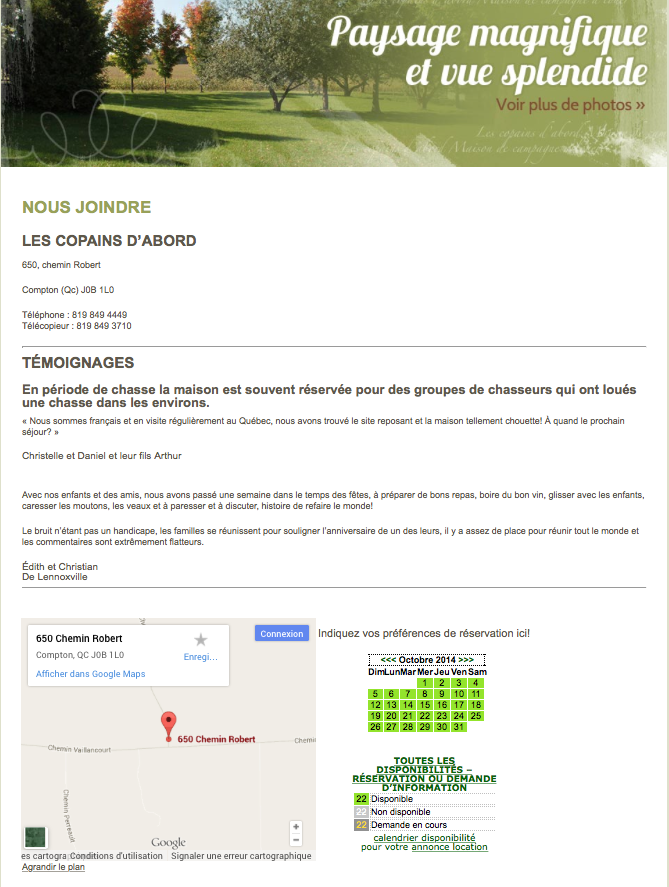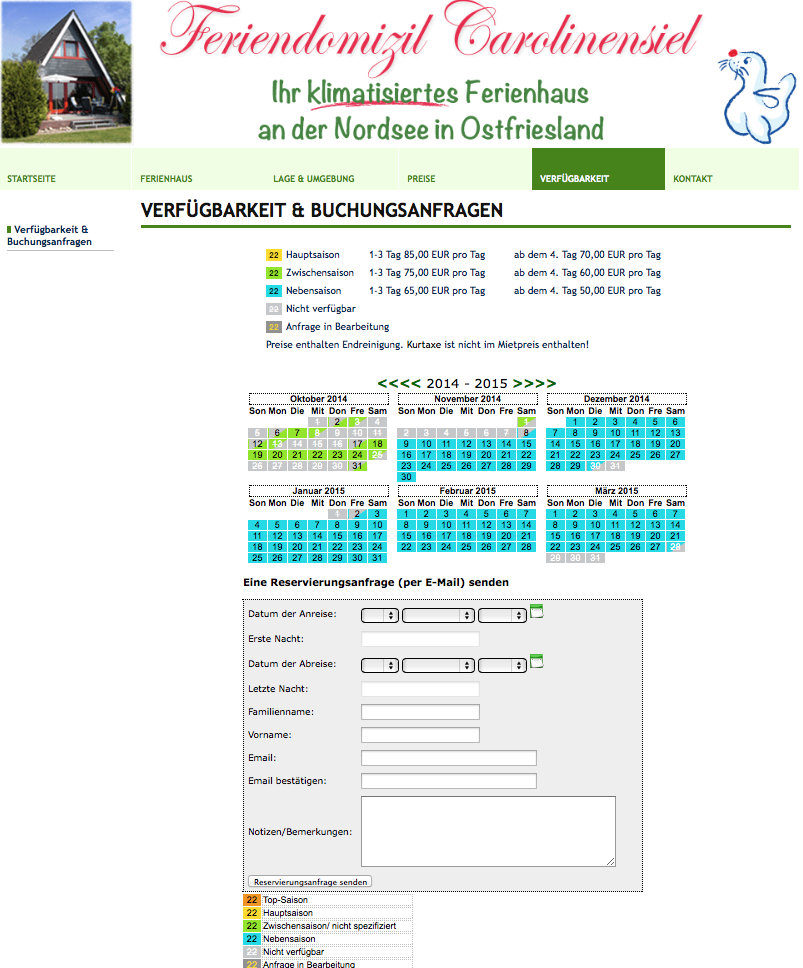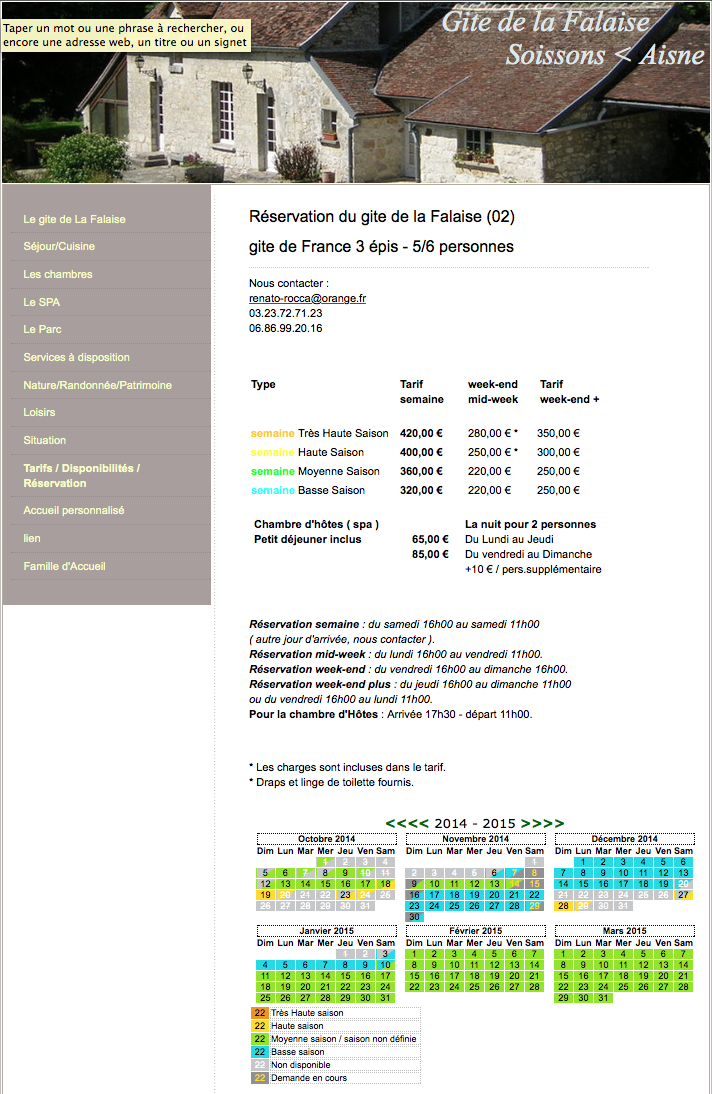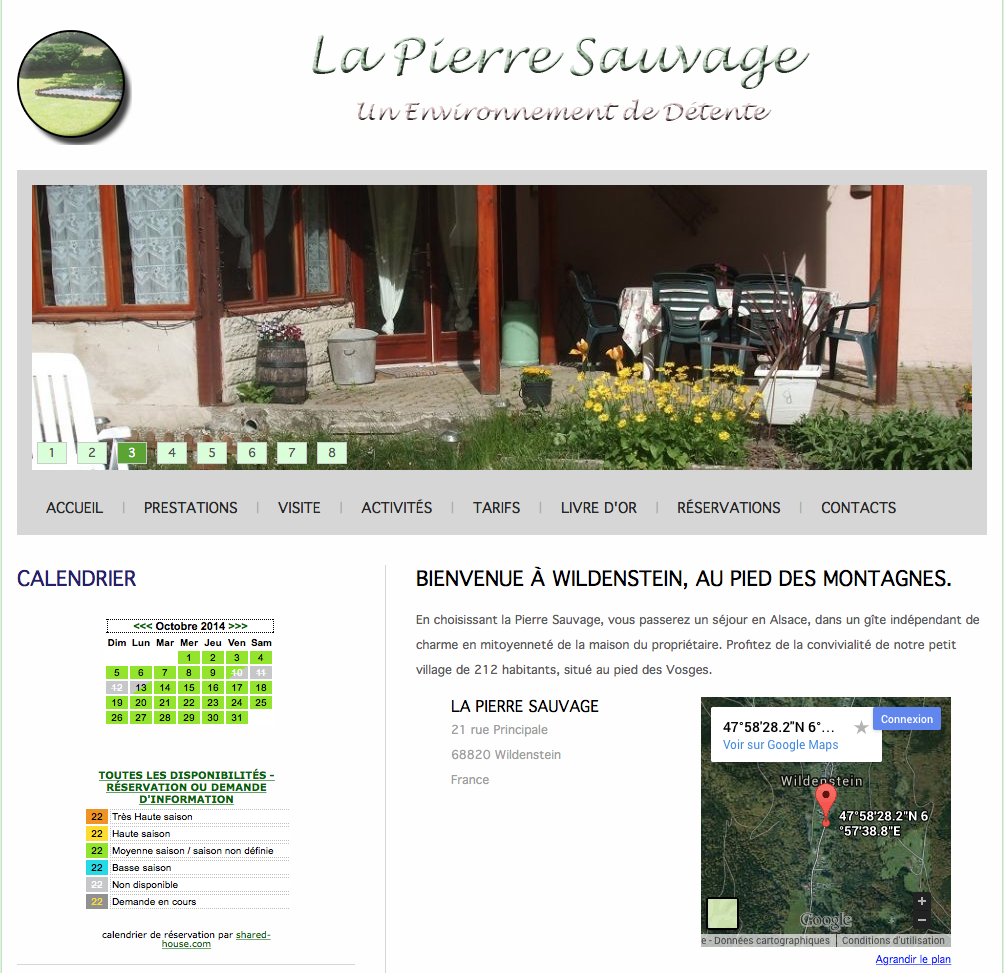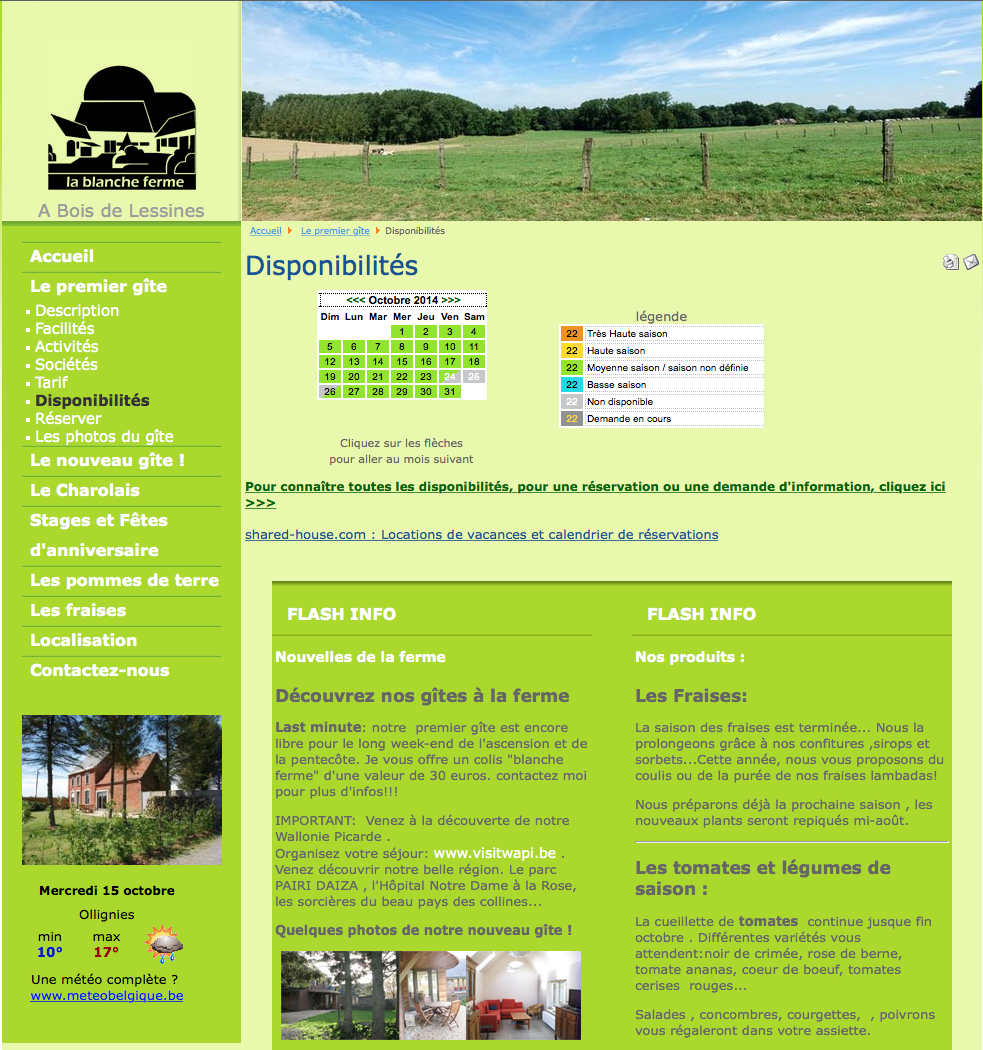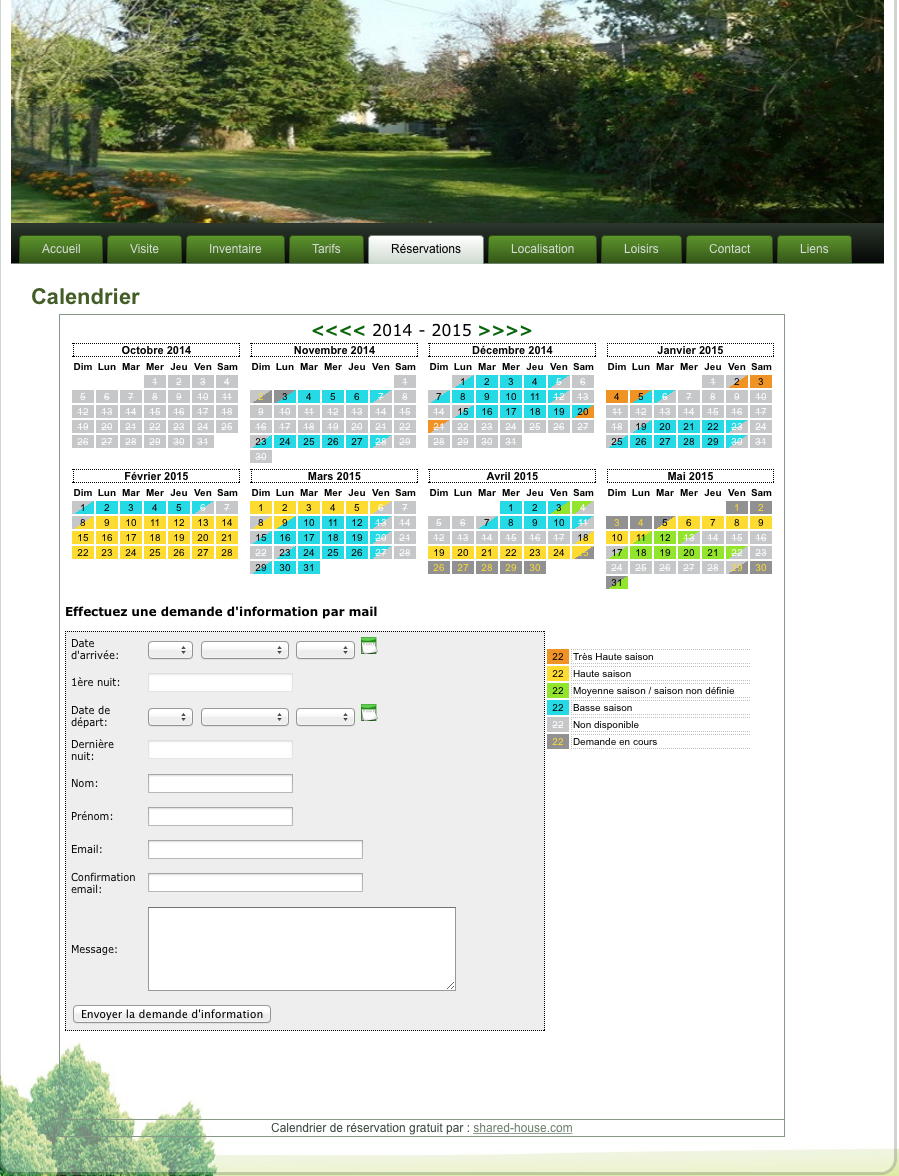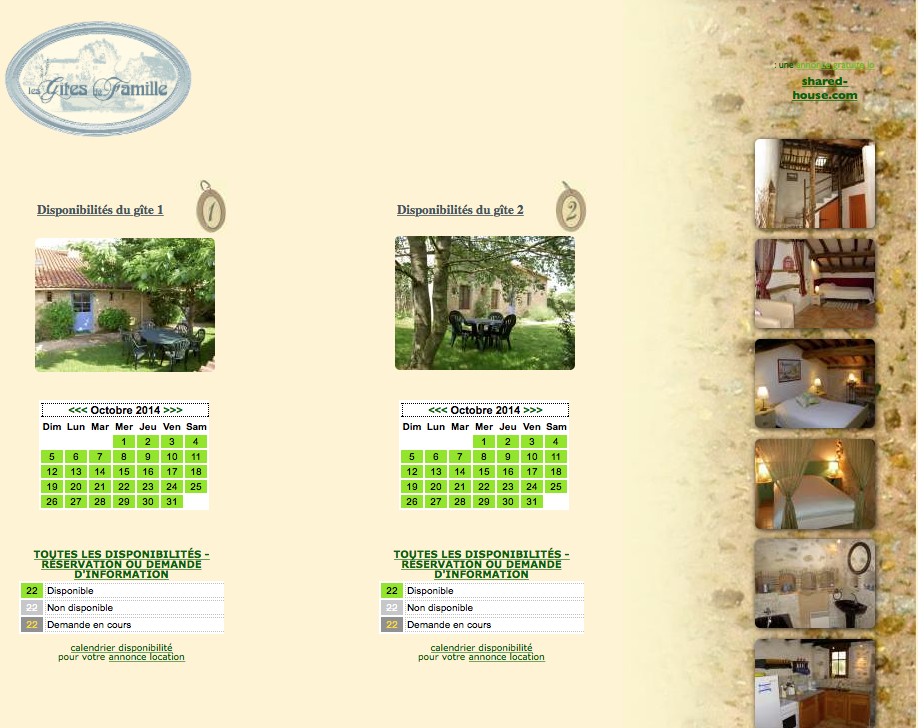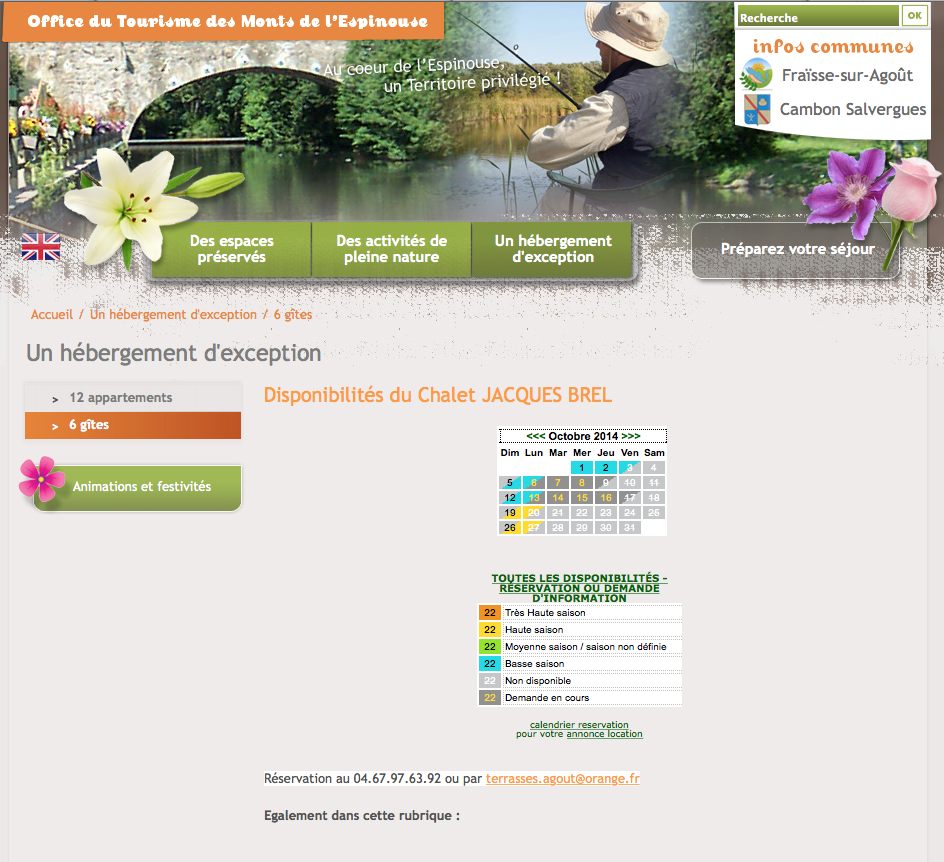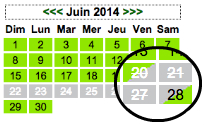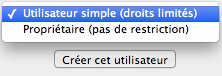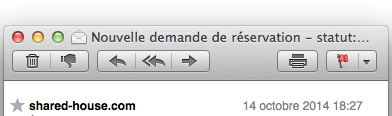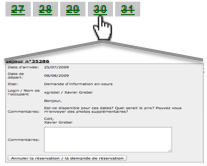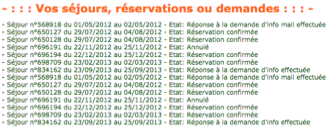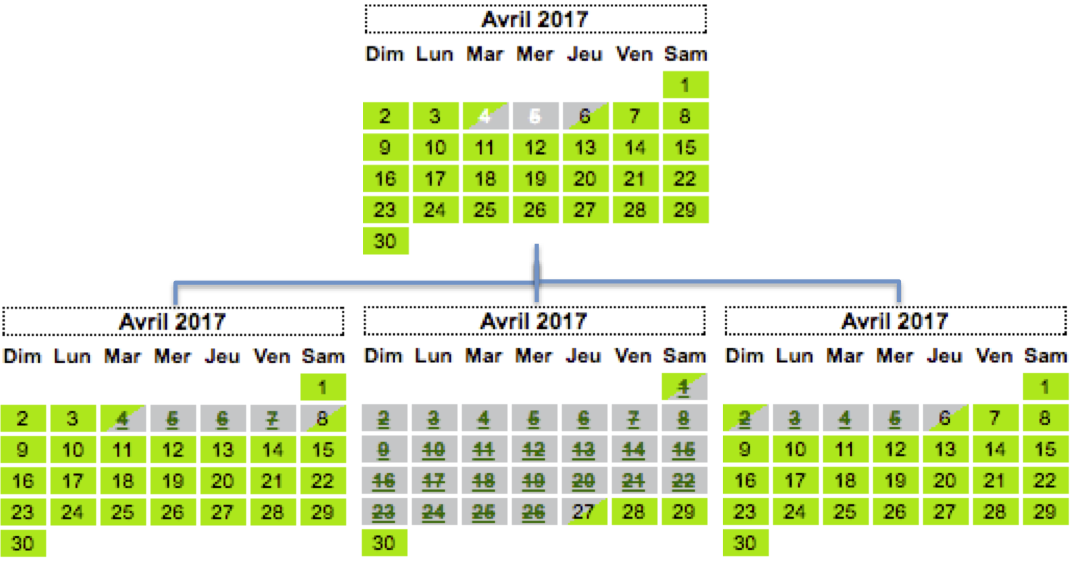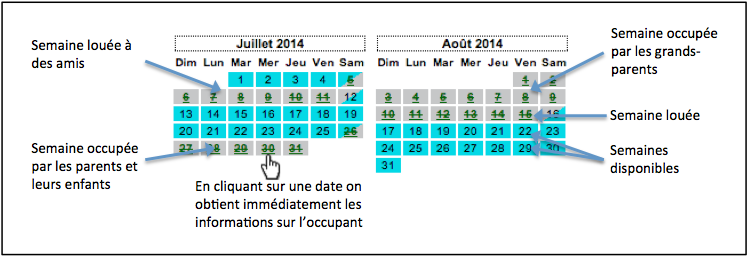Des
fonctionnalités pratiques pour faciliter la gestion des réservations
Pour vous aider à optimiser la gestion de vos locations de vacances,
nous vous proposons bien plus qu'un calendrier de disponibilités.
Organiser le planning de vos réservations n'a jamais été aussi
facile, et les vacanciers ne sont pas en reste puisque nous leur
offrons une présentation claire et compréhensible des périodes
disponibles à la location de votre bien.
|
|
|
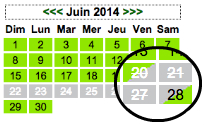 |
Identification
précise des périodes Jours de début et de fin de période en
biseaux (diagonales) pour représenter les demi-journées de
transition entre locataires ou entre périodes tarifaires.
|
6
langues disponibles Votre module de calendrier est
immédiatement traduit en français, anglais, néerlandais, allemand,
espagnol et même le finnois, pour les sites ayant eux-mêmes
plusieurs langues. Vous touchez ainsi un public plus large !
|
|
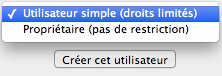 |
Une
gestion simple et facile Seulement 2 profils d'utilisateurs
pour plus de simplicité : un profil propriétaire pour accéder à
toutes les fonctionnalités, et un profil utilisateur simple donnant
accès à la visualisation du calendrier des disponibilités et à la
possibilité d'effectuer des demandes de réservation).
|
Des
alertes en temps réel Les propriétaires sont prévenus
immédiatement par e-mail des demandes d'information, de réservation
ou des annulations. Les demandeurs reçoivent par e-mail les
réponses à leur demande d'information, d'acceptation ou de refus
d'une demande de réservation.
|
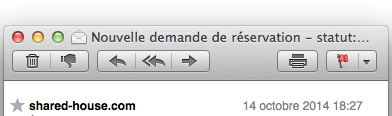 |
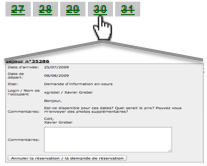 |
Accès
rapide et sécurisé aux détails des séjours par simple clic
Calendrier des réservations et détails de ces réservations visibles
par les personnes autorisées uniquement (profil propriétaire), en
cliquant sur une date dans le calendrier.
Calendrier des
disponibilités visible au choix par des personnes autorisées
uniquement (url privée, typiquement pour des maisons de familles
non ouvertes à la location) ou par tous les internautes (url
publique, annonce de location publiée sur le site).
|
Une
console qui centralise les échanges et les réservations Votre
espace personnel est une véritable tour de contrôle qui centralise
les réservations confirmées, les demandes de réservation et les
demandes d'information. Les échanges avec les autres utilisateurs
privés du calendrier et les internautes qui vous contactent (si
vous le souhaitez) sont regroupés dans cette interface de gestion
intuitive et complète.
|
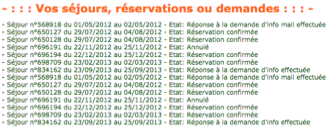 |
 |
Louez
plus en publiant une annonce gratuite sur le site Vous avez
la possibilité (et non l'obligation) de publier une annonce de
location sur le site pour multiplier vos opportunités de contact
avec des locataires potentiels. Votre annonce sera remontée
automatiquement en tête de liste à chaque fois que vous mettrez à
jour votre calendrier.
|
Visualisez
d'un coup d'oeil la disponibilité de votre établissement Si
vous gérez plusieurs logements ou des chambres d'hôtes, vous pouvez
utiliser un calendrier pour chaque logement ou chambre. Vous pouvez
ensuite lier ces calendriers à un calendrier "chapeau" qui
représentera automatiquement la disponibilité agrégée de votre
établissement (cas des chambres d'hôtes) ou de votre groupe de
logements. Lien vers la procédure
détaillée.
|
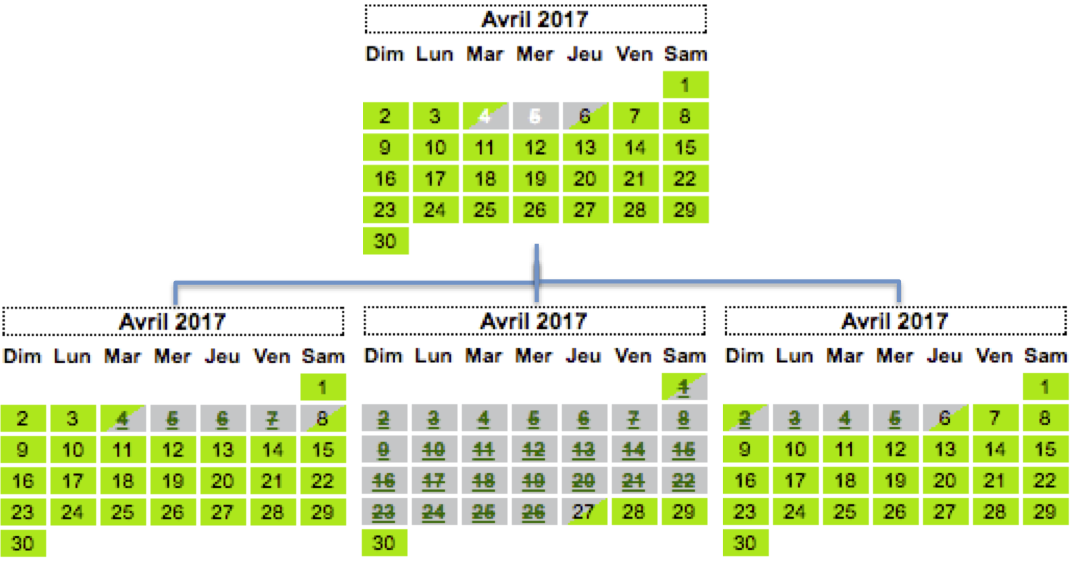 |
|
|
Je
m'inscris, c'est gratuit!
Comment
installer le calendrier sur son site
| Cas
général |
Lien vers la procédure détaillée
pour intégrer le calendrier sur votre site. La procédure s'applique
à tous types de site, dont la grande majorité des plates-formes de
sites personnels (Wix, Weebly, E-monsite, Blogspot, Over-blog,
Wifeo, Pagesperso-orange, Monsite-orange, Free, Doomby, Canalblog,
Sitew, Sitego, Webklik, Webnode, Fr.gd, Jouwweb, Everyoneweb,
Webself...) : tutoriel.
|
| Cas des sites Wordpress |
Le calendrier est aussi disponible
sous la forme d'un plugin Wordpress. Lien pour le
télécharger: Wordpress
plugin
|
| Cas des sites Joomla |
Le calendrier est également disponible en composant Joomla
3.x, 2.5 (utilisez la version 1.7), 1.6, 1.5.x et 1.0.x. Liens pour
télécharger le composant :
Si vous souhaitez intégrer sur votre site Joomla le
calendrier 6 mois avec le formulaire de contact, suivez la
procédure décrite ici: tutoriel calendrier
réservation Joomla.
|
| Cas des sites
Jimdo
|
Lien vers la procédure à suivre
pour les sites Jimdo : tutoriel
calendrier Jimdo.
|
Utiliser le calendrier
d'occupation de Shared-house.com pour gérer le planning de votre
logement de vacances
Le calendrier est conçu spécifiquement pour les
besoins des utilisateurs d'un logement de vacances
Notre calendrier a été développé au départ pour gérer
l'occupation de notre studio
à méribel (1ère annonce publiée sur le site!). Nous
occupons cet appartement :
- en famille "étendue" (grands-parents, parents, petits-enfants)
à certaines périodes (par exemple à Noël),
- en famille "réduite" (parents, enfants) pour certaines vacances
scolaires,
- avec des amis parfois pour quelques semaines ou week-ends par
an et
- le reste du temps nous louons l'appartement.
Le planning de l'appartement était auparavant géré sur un
papier, et donc la seule façon de connaître la disponibilité de
l'appartement était d'appeler le membre de la famille en charge de
tenir à jour ce planning. Sympa pour la convivialité, mais
pas très pratique quand il faut jongler entre ses dates de vacances
et les agendas bien chargés des uns et des autres.
Le calendrier en ligne permet à tous les occupants potentiels de
connaitre immédiatement les périodes disponibles
Nous avons donc développé un calendrier qui permet à chacun
de voir les périodes occupées (par des membres de la famille ou
louées) et d'effectuer des réservations pour bloquer des périodes
pour son propre usage. Voici un exemple pour notre appartement
pendant l'été 2014 (la version en-ligne sur le site se trouve ici):
Nous nous sommes aperçus que notre problématique n'était
pas isolée, et que dans de nombreuses familles ou groupes, il y
avait ce type de logement de vacances ou d'anciennes maisons de
familles dont l'occupation est partagée à plusieurs. Dans notre cas,
cela reste encore assez simple car nous ne sommes par si nombreux,
mais cela se complique grandement quand le nombre d'occupants
potentiels devient plus important (par exemple dans le cas d'une
maison appartenant ou ayant appartenu à des grands parents ayant eux
même plusieurs enfants, petits enfants, et donc oncles, tantes et
cousins intéressés par le logement).
Les profils Propriétaire et Utilisateur simple
(demandeur) permettent de gérer le circuit de validation des
demandes de réservation
Pour ces cas plus complexes, nous avons inclus un
système de profils permettant de gérer les demandeurs (utilisateurs
simples) d'une part et les propriétaires d'autre part. Ces derniers
peuvent librement mettre à jour le calendrier, et ce sont les seuls
à pouvoir enregistrer des réservations confirmées. Les utilisateurs
simples peuvent effectuer des demandes de réservation. Le système
envoie alors un emails aux propriétaires du logement. Ces derniers
peuvent ensuite soit confirmer la réservation, soit la rejeter.
3
étapes pour gérer efficacement mon calendrier 
Je
m'inscris, c'est gratuit!
On peut commencer à utiliser le calendrier immédiatement et
gratuitement avec simplement un email
Voici la procédure à suivre pour commencer en
quelques clics à utiliser le calendrier d'occupation: 1.
Créez un compte: lien vers la page de création de compte.
2. Validez votre compte en cliquant sur le lien que vous avez reçu
dans votre mail de confirmation, et identifiez-vous. 3.
Depuis votre espace personnel, commencez par créer un logement, en
cliquant sur "- Ajouter un logement". Remplissez le formulaire et
enregistrez en cliquant sur le bouton se trouvant en bas de page.
4. De retour dans votre espace personnel, cliquez sur
"Localisation" pour localiser votre logement. Suivez les
instructions pour enregistrer les coordonnées de votre logement
(Remarque: cette étape est facultative si vous souhaitez utiliser
uniquement le calendrier sans publier d'annonce gratuite).
5. Une fois les coordonnées enregistrées, cliquez sur "Photos" et
téléchargez des photos de votre logement sur le site en suivant les
instructions. (Remarque: cette étape est facultative si vous
souhaitez utiliser uniquement le calendrier sans publier d'annonce
gratuite). 6. De retour dans votre espace personnel,
cliquez sur "4 - Gestion des utilisateurs". Sur cette page, vous
pouvez inviter d'autres personnes utilisatrices du logement et de
son calendrier. Entrez leur email ou leur identifiant sur le site
(il faut pour cela qu'ils aient déjà un compte et que vous
connaissiez leur identifiant) et leur profil (Propriétaire ou
Utilisateur simple). Si vous avez entré un email, ils recevront
automatiquement une invitation pour se créer un compte. Lors de la
création de leur compte, le logement que vous avez précédemment créé
leur sera rattaché et son calendrier sera disponible dans leur
espace personnel. 7. Pour créer, visualiser, valider,
rejeter ou annuler des demandes ou des réservations, utilisez
l'option "2 - Calendrier" depuis votre espace personnel.
Comment installer le
calendrier disponibilité de Shared House sur un site
Voici la procédure à suivre: 1. Créez un compte: lien vers la page de création de compte
2. Validez votre compte en cliquant sur le lien que vous avez reçu
dans votre mail de confirmation, et identifiez vous 3.
Depuis votre espace personnel, commencez par créer un logement, en
cliquant sur "- Ajouter un logement". Remplissez le formulaire et
enregistrez en cliquant sur le bouton se trouvant en bas de page
4. De retour dans votre espace personnel, cliquez sur
"Localisation" pour localiser votre logement. Suivez les
instructions pour enregistrer les coordonnées de votre logement
5. Une fois les coordonnées enregistrées, cliquez sur "Photos"
et téléchargez des photos de votre logement sur le site en suivant
les instructions. (Remarque: cette étape est facultative si vous
souhaitez utiliser uniquement le calendrier sans publier d'annonce
gratuite) 6. De retour dans votre espace personnel,
cliquez sur "5 - Webmaster". Vous trouverez sur cette page le code
HTML pour les 3 versions possibles du calendrier (1 mois avec
légende des saisons, 1 mois sans légende des saisons, complet)
7. Choisissez la version du calendrier que vous voulez
intégrer sur votre site, cliquez sur la zone correspondante
contenant le code HTML et copiez le code (CTRL-C ou menu Edition ->
Copier) 8. Collez (CTRL-V ou menu Edition->Coller) le
code sur la page correspondante de votre site. Assurez vous de bien
copier le code "dans le code HTML" de votre page, la plupart des
logiciels ou services internet d'édition de site permettent de la
faire 9. S'agissant d'un service gratuit, cela nous
encourage si vous pouvez laisser les texte et lien qui se trouvent
en dessous du calendrier et si vous pouvez écrire quelque chose de
sympa à propos de nous sur votre site. Vous pouvez si vous le
souhaitez utiliser les destinations de liens ou le code HTML à
copier/coller qui se trouvent sur la même page que les calendriers
(page "5 - Webmaster").
Comment installer le calendrier disponibilité pleine page sur un
site Joomla
Voici la procédure à suivre: 1. Créez un compte: lien vers la page de création de compte
2. Validez votre compte en cliquant sur le lien que vous avez
reçu dans votre mail de confirmation, et identifiez vous
3. Depuis votre espace personnel, commencez par créer un logement,
en cliquant sur "- Ajouter un logement". Remplissez le formulaire
et enregistrez en cliquant sur le bouton se trouvant en bas de
page 4. De retour dans votre espace personnel, cliquez
sur "Localisation" pour localiser votre logement. Suivez les
instructions pour enregistrer les coordonnées de votre logement
5. Une fois les coordonnées enregistrées, cliquez sur
"Photos" et téléchargez des photos de votre logement sur le site
en suivant les instructions. (Remarque: cette étape est
facultative si vous souhaitez utiliser uniquement le calendrier
sans publier d'annonce gratuite) 6. De retour dans votre
espace personnel, cliquez sur "5 - Webmaster" 7.
Choisissez la version du calendrier intitulée "Code de la version
avec plusieurs mois:(540 pixels)", cliquez sur la zone
correspondante contenant le code HTML et copiez le code (CTRL-C ou
menu Edition -> Copier) Etapes 8 et 9 pour Joomla 1.5
: 8. Connectez vous en tant qu'administrateur à votre site Joomla,
et rendez-vous sur l'écran de gestion des utilisateurs
(Menu->Site->Gestion des Utilisateurs) 9. Depuis la
gestion des utilisateurs, cliquez sur l'utilisateur que vous
utilisez (probablement "Administrator"), choisissez l'option
"Editor - No Editor" pour le paramètre "Editeur de l'utilisateur"
puis sauvegardez. Etapes 8 et 9 pour Joomla 1.7 :
8. Connectez vous en tant qu'administrateur à votre site Joomla,
et rendez-vous sur l'écran de configuration (Menu -> Site ->
Configuration onglet "Site"). Modifiez l'option éditeur par
défaut: sélectionner "Editeur non WYSIWYG". 9. Rendez
vous ensuite par le menu à Contenu -> Gestion des articles.
Cliquez sur le bouton paramètres (coin supérieur droit), puis
l'onglet "Filtres de texte". Sélectionner "Aucun filtre" pour
votre profil d'utilisateur (probablement "administrateur" ou
"Super utilisateur") 10. Revenez à la page principale
(Menu->Site->Panneau d'administration) et cliquez sur l'icône
"Ajout d'un nouvel article" 11. Collez (CTRL-V ou menu
Edition->Coller) le code dans le corps de l'article, activez le et
sauvegardez le 12. S'agissant d'un service gratuit, cela
nous encourage si vous pouvez laisser les texte et lien qui se
trouvent en dessous du calendrier et si vous pouvez écrire quelque
chose de sympa à propos de nous sur votre site. Vous pouvez si
vous le souhaitez utiliser les destinations de liens ou le code
HTML à copier/coller qui se trouvent sur la même page que les
calendriers (page "5 - Webmaster"). 13. Vous pouvez
retourner dans la gestion des utilisateurs (cf. point 9) pour
remettre l'éditeur d'article que vous utilisiez auparavant si vous
le souhaitez.
Comment installer le
calendrier disponibilité sur un site Jimdo
Voici la procédure à suivre: 1. Créez un compte: lien vers la page de création de compte
2. Validez votre compte en cliquant sur le lien que vous
avez reçu dans votre mail de confirmation, et identifiez vous
3. Depuis votre espace personnel, commencez par créer un
logement, en cliquant sur "- Ajouter un logement". Remplissez le
formulaire et enregistrez en cliquant sur le bouton se trouvant
en bas de page 4. De retour dans votre espace
personnel, cliquez sur "Localisation" pour localiser votre
logement. Suivez les instructions pour enregistrer les
coordonnées de votre logement 5. Une fois les
coordonnées enregistrées, cliquez sur "Photos" et téléchargez des
photos de votre logement sur le site en suivant les instructions.
(Remarque: cette étape est facultative si vous souhaitez utiliser
uniquement le calendrier sans publier d'annonce gratuite)
6. De retour dans votre espace personnel, cliquez sur "5 -
Webmaster" 7. Choisissez une version HTTPS du
calendrier que vous souhaitez installer, cliquez sur la zone
correspondante contenant le code HTML et copiez le code (CTRL-C
ou menu Edition -> Copier) 8. Connectez-vous à
l'éditeur de votre site Jimdo, puis sélectionnez "Ajouter une
nouvelle zone de Texte" (et pas Widget / HTML, sinon vous aurez
le message d'erreur suivant: "type of input is not xml")
9. Cliquez dans l'éditeur sur le bouton < /> pour
basculer sur le mode d'édition du code HTML puis collez le code
du calendrier (CTRL-V ou menu Edition -> Coller)
Gérez la
disponibilité de votre établissement ou groupe de logements
Voici la procédure à suivre: 1. Créez un compte: lien vers la page de création de compte
2. Validez votre compte en cliquant sur le lien que vous
avez reçu dans votre mail de confirmation, et identifiez vous
3. Depuis votre espace personnel, commencez par créer un
logement, en cliquant sur "- Ajouter un logement". Remplissez le
formulaire et enregistrez en cliquant sur le bouton se trouvant
en bas de page 4. Répétez l'étape 3 pour chaque
logement ou chambre dont vous souhaitez gérer la disponibilité.
Créez également un logement (logement "chapeau") qui
représentera l'ensemble des chambres ou des logements
individuels 5. Une fois que chaque logement individuel
sera créé, ainsi que le logement "chapeau", vous pouvez les lier
entre eux depuis votre espace personnel en cliquant sur
"Rattacher ce logement / calendrier à un autre" juste en dessous
du numéro du logement. Rattachez ainsi chaque chambre / logement
au logement "chapeau" représentant l'ensemble 6.
Utilisez l'option "8 - Textes Libres" pour donner un nom
différent à chaque logement ce qui sera plus pratique que le
numéro 7. Renseignez pour chaque logement la
disponibilité dans le calendrier. Le calendrier du logement
"chapeau" affichera la disponiblité agrégée, c'est à dire qu'il
affichera de la disponilité pour une période si au moins un des
logements "fils" est disponible pour la période
Quelques
témoignages d'utilisateurs satisfaits:
J'apprécie beaucoup
le service que vous rendez, et qui fonctionne très bien.
(Calendrier, formulaire de contact) [...]
Charles-Antoine (Ariège, Midi-Pyrénées)
Je suis le
Webmaster (amateur) du site [...]
Je [...] profite de ce
courriel pour vous remercier de la mise à disposition de ce
calendrier de réservation très pratique. Cordialement,
Jean-Marc (Tarn, Midi-Pyrénées) |
Merci pour tous ces
renseignements [...] J'avais remarqué qu'on pouvait mettre
plusieurs annonces sur le même compte, mais comme je suis
novice, je voulais voir dans un premier temps comment ça
marchait et j'avoue que je ne maîtrise pas bien cet outil (qui
soit dit en passant est super pratique). ;)
Je suis
tombé tout à fait par hasard sur votre site, je trouve ça
génial! Cordialement,
Mélanie (Mayenne, Pays de
la Loire) |
Super
le calendrier, ça faisait un moment que je cherchais ça !
J'aurais aimé le créer moi même, mais je n'en suis pas capable
... Alors merci ! Sandrine (Sainte-Anne, Guadeloupe) |
Merci pour ce
super-module de calendrier. Alice (Pyrénées-Atlantiques,
Aquitaine)
|
Je profite de ce
message pour vous remercier pour le service très pratique que
vous offrez, la maintenance est simplifiée. C'est très
sympathique de votre part. Avec mes remerciements [...]
Cordialement, Jean-Michel |
Bravo en tout
cas pour votre site qui me semble avoir un fort potentiel.
[...] Bien cordialement, Marc |
Hi, I found Your
webpages at https://www.shared-house.com when I was searching
to my client some sort of timetable/reservation-system and
Your website is just perfect to that, thanks! [...] H. L. |
[...] votre
site est très bien fait contrairement à d'autre où il faut
payer ! M. B.
[...] merci pour votre site il est super
continuez. B. B.
Je
voulais juste vous féliciter pour votre site très bien fait.
R. J.
[...] je vous félicite encore pour la qualité de
votre site. [...] M. F.
Je
trouve votre site vraiment bien fait et le calendrier des
réservation vraiment pratique. Je vais finir de remplir mon
annonce et ensuite la publier. [...] M.
C. |
|